Getting started
Get Econap
Download Econap from econap.de. Please check regularly if a new version of Econap is released to make sure you always profit from the latest improvements and features.
The first time you start Econap, the setup window appears:
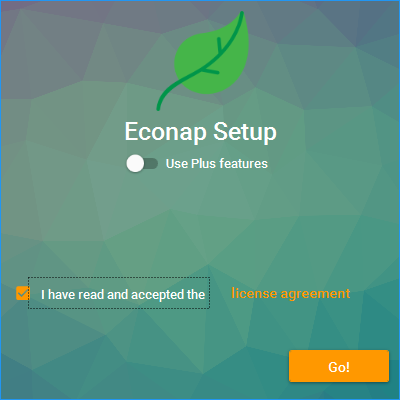
During setup you can choose the Econap version you would like to use:
- If you want to use Econap Free, you only have to accept the license agreement before saving energy.
- For Econap Plus, enable “Use Plus features” and enter your product key. After accepting the license agreement, you can use the full functionality of our energy saving software.
Now you can start customizing Econap to your needs.
First of all: Econap mainly operates in the background. To change the settings, click on the Econap logo (green leaf) on the right side of the taskbar.
![]()
The delay
When opening the settings window of Econap, you can find the setting for the delay on top. This is the period of time for which Econap waits after your last input before checking the system and starting the standby. The least delay you can set is 15 seconds.
Below this setting, you can see the total savings you achieved with Econap so far. The saved time is the sum of all durations when your PC was in standby mode and therefore energy could be saved.
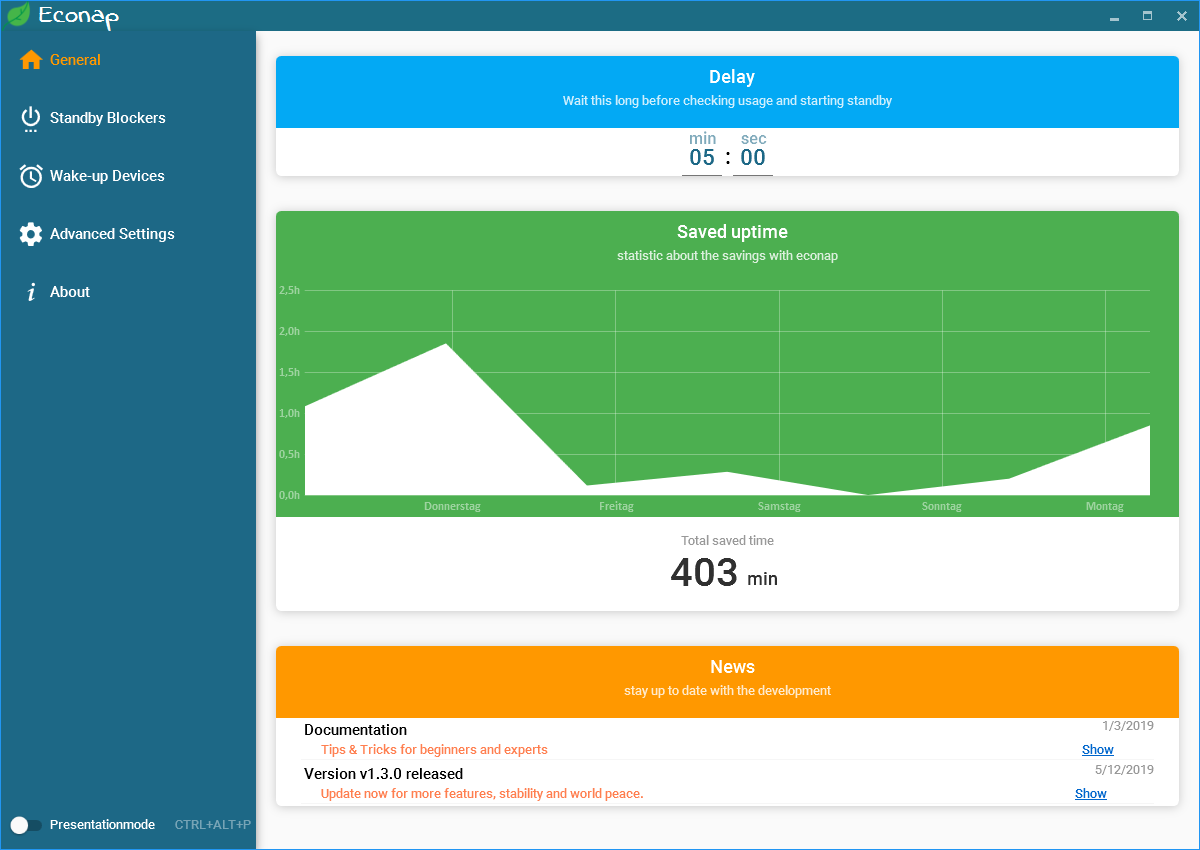
Standby Blockers - Indicators
After switching to the second tab, you see probably the most important part of Econap - the configuration of the standby blockers.
Econap offers you a selection of indicators that make standby more intelligent.
How indicators work
As long as at least one of the respective workloads exceeds the set limit of the blocker, standby is prevented.
The appropriate configuration for you depends on your system configuration - and is very easy to determine.
Finding the optimal configuration for the indicators
At first you can freely decide which indicators should be considered by Econap. Should the standby be activated even if other users are currently logged in? - Then simply deactivate the "Multi User Blocker".
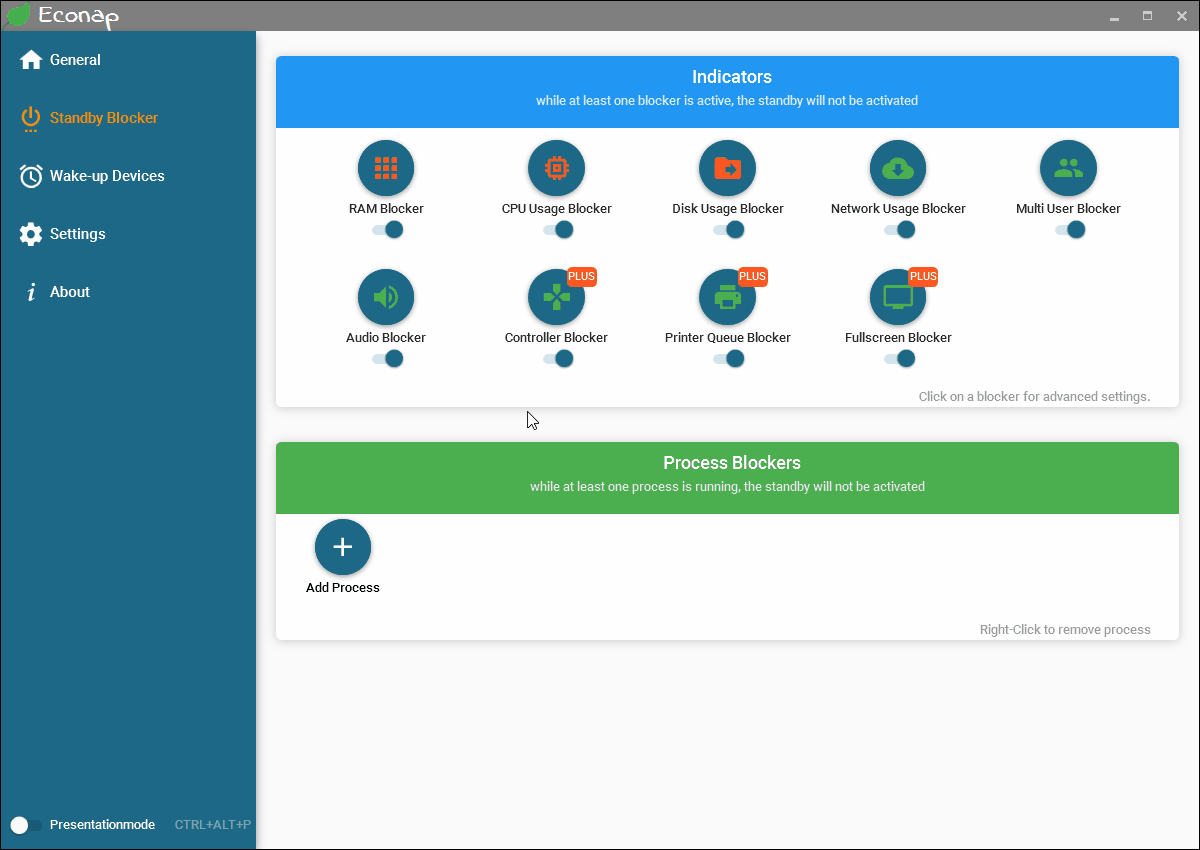
Now it is necessary to configure the indicators in such a way that the PC is only put into standby when it is really not needed:
- First close all active programs.
- Make sure that no operations such as downloads, copies or virus scans are running.
- Click on the symbol of an indicator to configure it.
- Change the set limit so that it is above the current load. As soon as this is the case, the indicator symbol will turn green.
- Set all other indicators in this way so that all symbols are colored green at the end.
- Now the indicators are optimally set!
Standby Blockers - Process Blockers
Econap also offers the possibility to set up process blockers to prevent the standby more explicitly.
How process blockers work
As long as at least one of the specified processes is active, the standby is prevented.
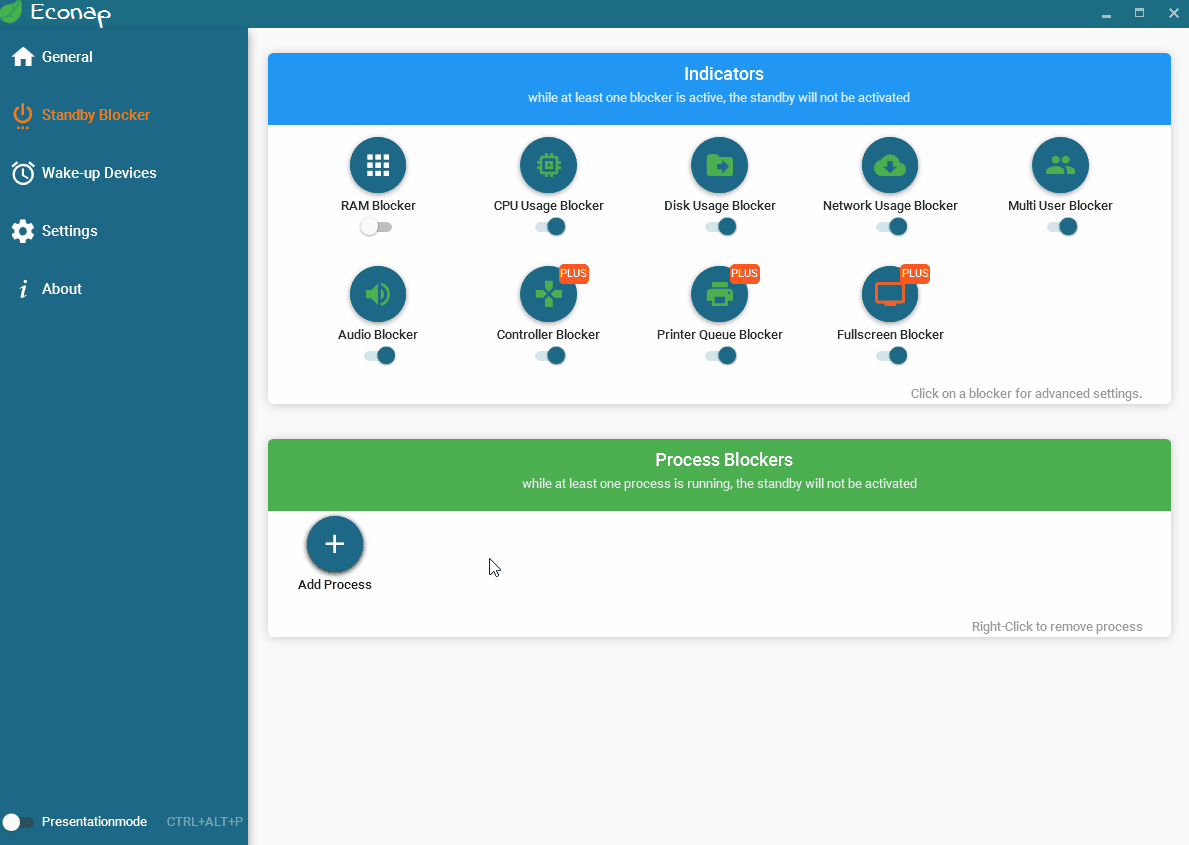
For example, you can specify that the PC is most likely needed when your backup software is running - and that standby should not be activated in these cases.
If you want to add a process blocker, simply click on “Add Process” and choose either a current running process or one from the disk.
If you want to remove one of them, right click on the icon of this blocker and choose “Delete”.
Wake-up Devices
With Econap, you also can configure so-called wake-up devices.
Wake-up Devices
Only these devices can reactivate your PC when it is in standby mode.
If you want to configure which devices can do so, Econap has to be (re-)started with admin privileges. If it is not the case, Econap displays a warning. You can easily restart Econap with admin privileges by clicking at "Restart Econap".
Now you can choose which devices should be able to wake up your PC.
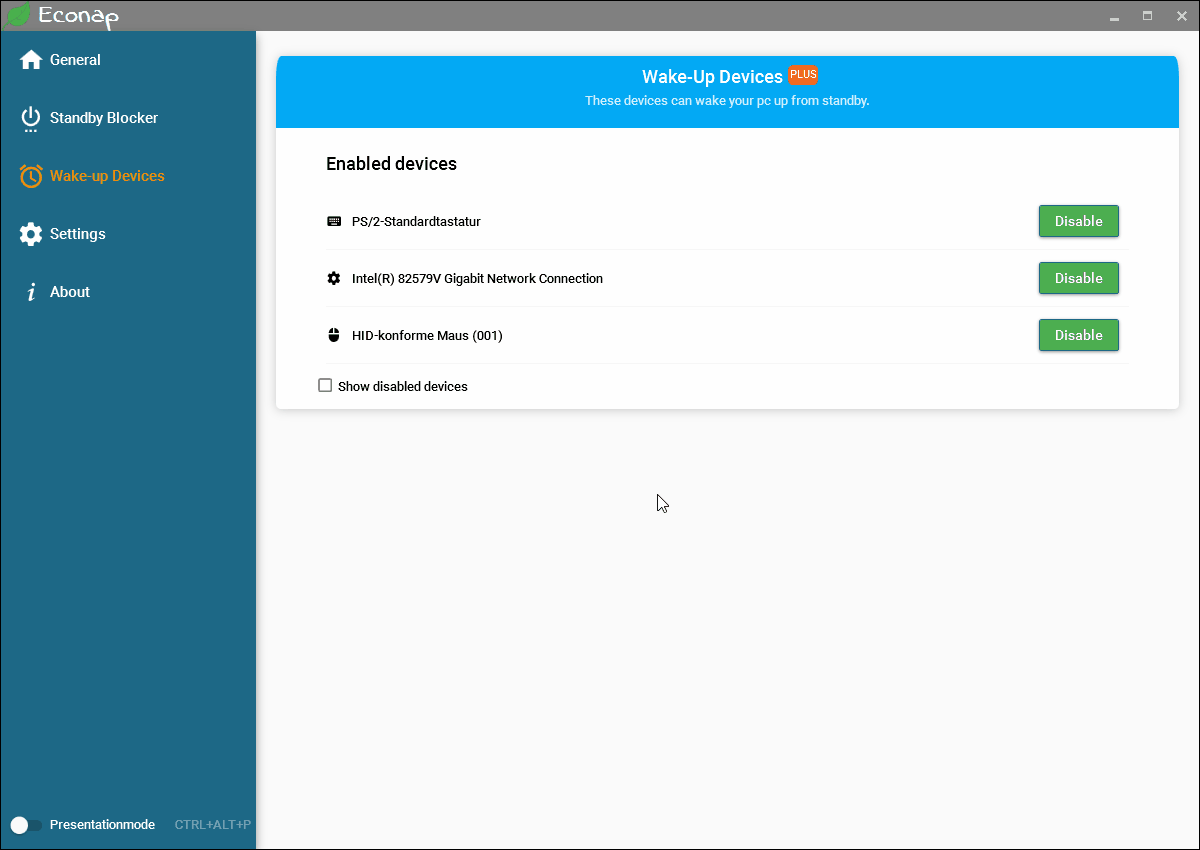
Presentation Mode
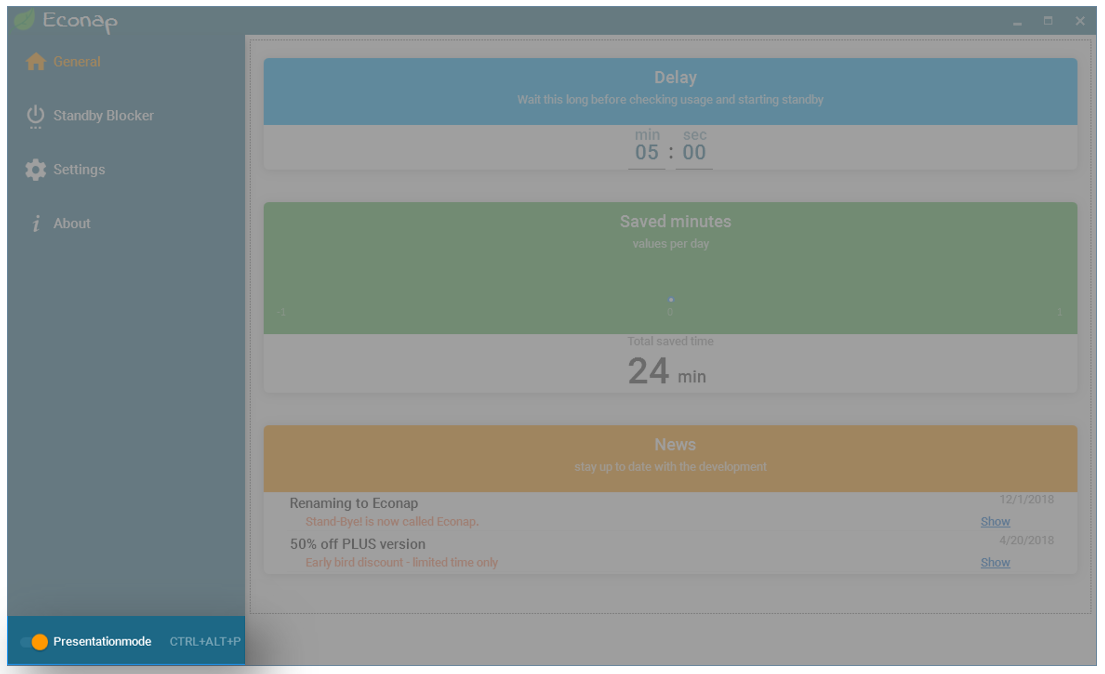
For situations in which standby is absolutely undesirable - even if the PC is not actively needed - there is the presentation mode.
The presentation mode
While active, it prevents standby and screen timeout regardless of the Econap configuration and current load.
The presentation mode can either be toggled with the shortcut Ctrl + Alt + P or with the slider in the settings form.
Econap also offers the possibility to automatically activate the presentation mode when connecting an extended and/or a duplicated monitor, This is especially useful for meetings and presentations where the standby has already caused several black screens and hectic wake-up attempts.